Aan de slag met Trello: een compleet stappenplan

Wil jij graag Trello gaan gebruiken voor jouw bedrijf? Goed idee! Trello is namelijk een goed online projectmanagement tool waar jij meer overzicht creëert binnen jouw bedrijf. Denk bijvoorbeeld bij het organiseren van een evenement, maar ook bijvoorbeeld door zelf een overzicht te houden van to-do’s voor jouw bedrijf. In dit artikel laat ik stap voor stap zien hoe je Trello kunt gebruiken en waarom dit handig is.
Trello gebruiken: hoe werkt het?
Trello is een online projectmanagement tool. Super handig en heel makkelijk te leren. Je kan het op je computer gebruiken, maar ook als app op je telefoon zetten zodat je er altijd bij kan, wanneer jij wil. Ik gebruik zelf de gratis versie van Trello, maar er zijn ook betaalde opties als: standard, premium en enterprise.
In de gratis versie van Trello zitten heel veel mogelijkheden en kan je prima mee uit de voeten.
Hoe is Trello opgebouwd?
Je hebt verschillende WORKSPACES.
Binnen een Workspace kan je 10 BORDEN maken.
De borden bestaan uit LIJSTEN en in de lijsten zet je KAARTEN.
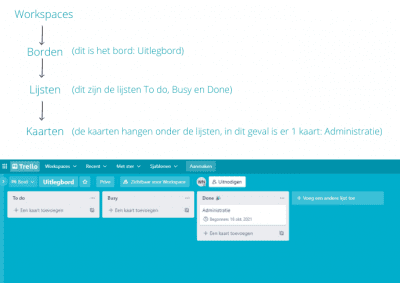
1. Workspaces
Ik heb zelf o.a. de volgende workspaces:
- Klanten
- Richting Noord
- Prive
2. Borden
Binnen de workspace Klanten heb ik de borden die ik met mijn klanten deel en waar we samen aan de To do’s werken
Binnen de workspace Richting Noord heb ik de borden:
- Acquisitie
- Informatie
- Klanten
- Opleidingen
- Planning
- Social media plan
1. Acquisitie
Hier houd ik bij in welke fase ik met welke klant zit.
2. Informatie
Alles wat mij te binnen schiet wat wel eens handig zou kunnen zijn bewaar ik hier.
Bv bepaalde tools, website met belangrijke informatie, podcasts die ik nog eens wil luisteren, boeken die mij interessant lijken, netwerken, etc
3. Klanten
Hier bewaar ik de info van mijn klanten, wanneer ik de samenwerking met ze ben begonnen, verjaardagen, adres enzo.
4. Opleidingen
Samenvattingen van de opleidingen die ik gedaan heb.
5. Planning
In mijn planning noteer ik mijn jaardoel, maanddoelen en acties per maand.
Ook staan hier de opleidingen in die ik nog op de plank heb liggen en welke marketing ideeën ik nog heb. Ik heb lijsten per maand met hierin kaarten met de acties. Heel handig voor het overzicht en als je ergens de ene maand niet aan toe komt dan kan je het zo door schuiven naar de volgende maand.
6. Social media plan
Op dit bord staat mijn social media plan uitgeschreven. Welke tools gebruik ik, wat zijn de kleuren van mijn huisstijl, met welke thema’s werk ik, welke hashtags laat ik terugkomen etc.
Ook schrijf ik hier al mijn content en plan het daarna in.
Hoe werk je met Trello?
Dit over de opbouw van Trello, maar HOE werk je er nu mee?
Het is super eenvoudig.
Als je een workspace en bord hebt aangemaakt kan je aan de slag met het aanmaken van je lijsten.
Je kan ermee werken zoals jij dat wilt. Een handige manier is bijvoorbeeld om met lijsten te werken als To Do, Busy en Done
Daarna ga je kaarten aanmaken. Je klik op + Een kaart toevoegen en geeft de kaart een naam.
Als je vervolgens dubbel klikt op de kaart dan opent zich dit venster:
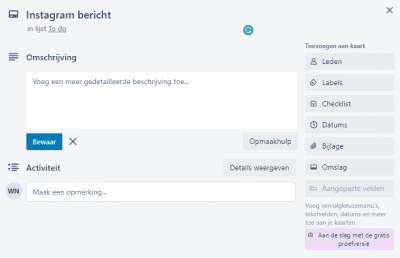
Deze kaart heet: Instagram bericht en zit in de lijst To do.
Bij Omschrijving kan je vervolgens meer info zetten of je bericht. Het veld Activiteiten is handig om te gebruiken als je samenwerkt met iemand in een bord/kaart. Je kan hier melden wat je met deze taak gedaan hebt. Als je @ gebruikt dan krijgt de ander hier ook bericht van.
Aan de rechterkant zie je verschillende opties.
Labels is heel handig. Je kan met verschillende kleurtjes verschillende labels aan een kaart hangen.
Denk dan aan Marketing / Administratie / Opleiding etc
Met Checklist kan je binnen de kaart een checklist aanmaken. Dus stel je taak is Facturen maken. Je checklist is dan je klanten waarvoor je de facturen moet maken.
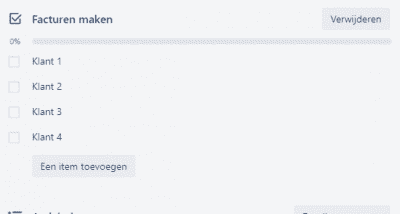
Je kan deze dan heel gemakkelijk afvinken zodra ze klaar zijn.
Hier zie je de lijst To do met de kaart Facturen maken en 2 van de 4 (van de checklist) zijn al gedaan:
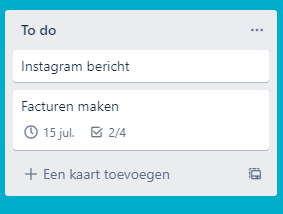
Datums: je kan een datum en tijd aan de kaart koppelen.
Bijlage: je kan een bestand of link als bijlage toevoegen.
Omslag: je kan een kleur of een beeld toevoegen aan je kaart, zo kan je je bord een beetje opleuken!
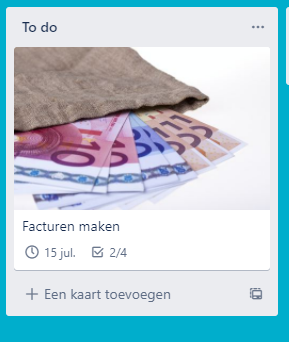
Je hebt nu een bord met lijsten en kaarten.
Stel, je hebt als kaart Facturen maken staan in de lijst To do en deze is klaar.
Dan ga je op de kaart staan en sleept hem zo naar de lijst Done!
Super leuke tip…als je een 🎉 achter de naam van je lijst zet bij Done dan krijg je confetti als je iets aan die lijst toevoegt. Hoe leuk is dat?!
Automatiseringen
Er is nog heel veel meer mogelijk met Trello. Gelukkig hebben ze zelf een hele handige online handleiding.
Wat ook zeker de moeite waard is om te leren zijn Automatiseringen door middel van de Butler functie.
Zoals je leest ben ik fan van Trello, ik hoop dat jij net zo enthousiast wordt!
